Abbiamo già visto in un nostro precedente articolo come installare sul nostro EeePc 701 la combinazione Debian Lenny-Lxde.

In questo articolo invece vedremo come configurare questo settaggio al meglio.
Ci tengo a precisare che tutte le informazioni presenti in questa guida sono il frutto di prove, ricerche e letture varie, reperite per lo più su internet e sul wiki ufficiale di Debian. Le ho qui raccolte per dare una unica panoramica e per risolvere problemi che altri come me hanno o possono incontrare. Inoltre ricordo che tutti i comandi scritti sono da eseguirsi come root.
Nella prima parte della guida siamo arrivati al desktop Lxde.
D’ora in avanti dovremo utilizzare molto il terminale: se non volete utilizzare la shell da remoto premendo la combinazione di tasti Ctrl-Alt-f1 (f2,f3,..), vi consiglio di installare subitosubito un emulatore di terminale, lxterminal. Premiamo quindi la combinazione di tasti Ctrl-Alt-f1 per accedere alla shell remota.
Alla richiesta di login avete due opzioni: accedere come root o accedere come utente normale per poi ottenere i privilegi di amministratore mediante il comando su.
Installiamo ora lxterminal:
straneee:~# apt-get install lxterminal
Date conferma installando così anche tutte le dipendenze. Ora avete un comodo emulatore di terminale che potrete usare anche in modalità grafica.
Fatto questo passerò a descrivervi prima un ottimizzazione a livello tecnico e hardware, per poi passare a descrivervi un’ottimizzazione a livello software.
OTTIMIZZIAMO L’HARDWARE
Iniziamo col dire che la periferica ethernet è perfettamente riconosciuta e funzionante, quindi non necessitano ulteriori modifiche.
La webcam invece deve essere configurata: per fare questo useremo i moduli uvcvideo. Per la compilazione dei moduli ci sono due vie: la compilazione diretta sull’EeePc o la compilazione esterna, fatta cioè su di una macchina estranea all’EeePc. In tutti e due i casi utilizzaremo module-assistant. Ovviamente tutte e due le strade hanno pregi e difetti.
Nel primo caso rischiamo di utilizzare spazio prezioso dell’esiguo hard-disk per scaricare strumenti di sviluppo che in futuro ben poco potranno essere usati sull’EeePc ma allo stesso tempo ci risparmieremmo eventuali problemi di dipendenze.
Nel secondo caso invece preserveremmo lo spazio sull’hard-disk ma potremmo incorrere in problemi di dipendenze. Ovviamente in questo caso sulla macchina estranea all’EeePc deve essere montata una distribuzione con lo stesso kernel dell’EeePc.
Iniziamo con l’installare module-assistant:
straneee:~# apt-get install module-assistant
Compilazione uvcvido sull’EeePc
Diamo ora da terminale i seguenti comandi:
stranee:~# m-a a-i linux-uvc
stranee:~# modprobe uvcvideo
Dopo il primo comando parte l’interfaccia di module-assistant: non vi spaventate. Una volta che module-assistant ha compilato per voi il modulo uvcvideo, il secondo comando farà sì che venga caricato nel kernel.
Compilazione uvcvideo su macchina estranea all’EeePc
Assicuriamoci che il computer su cui volete compilare e l’EeePc abbiano lo stesso kernel lanciando il comando seguente su entrambe le macchine:
stranee:~# uname -r
verrà stampato a video il kernel in uso: dovranno essere identici. Nel caso siano diversi…continuate a seguire anche voi, informaniaci vi pensa 😀
Ora, con kernel uguali, lanciamo il comando
stranee:~# m-a a-b linux-uvc
il quale prepara il modulo e lo compila, senza installarlo, proponendovelo in un comodo pacchetto .deb. Questo pacchetto dovrà essere installato sull’EeePc mediante dpkg:
stranee:~# dpkg -i NOMEPACCHETTO
Se siete tra gli utenti a cui i kernel non corrispondono seguite questi passi: prima di tutto installiamo gli header e i pacchetti kbuild corrispondenti al kernel dell’EeePc
stranee:~# apt-get install linux-header-KERNEL linux-kbuild-2.6.NUMERO
dove al posto di KERNEL andrà il risultato del comando uname dato sull’EeePc, e al posto di NUMERO l’ultimo numero della serie 2.6.* (se ad esempio uname ha restituito 2.6.26-2, noi scriveremo solo 26).
Una volta fatto ciò passiamo alla compilazione del modulo:
stranee:~# m-a -l KERNEL_VERSION a-b linux-uvc
Mettendo al posto di KERNEL_VERSION la versione del kernel dell’EeePc avremo il nostro pacchetto .deb che va installato sull’EeePc come sopra descritto.
Eventuali problemi
Ovviamente a me sono occorsi questi eventuali problemi. Tornava sempre un errore perchè la versione del kernel è troppo recente rispetto a linux-uvc, pacchetto della ormai lontana versione di Debian oldstable. Per ovviare a questo problema seguite questa procedura.
stranee:~# aptitude install subversion
stranee:~# svn co svn://svn.berlios.de/linux-uvc/linux-uvc/trunk linux_uvc
stranee:~# cd linux_uvc
stranee:/home/strano/linux_uvc# make uvcvideo
stranee:/home/strano/linux_uvc# make install
stranee:/home/strano/linux_uvc# modprobe -r uvcvideo
stranee:/home/strano/linux_uvc# mv /lib/modules/TUO_KERNEL/usb/media/uvcvideo.ko /lib/modules/TUO_KERNEL/usb/media/uvcvideo.ko.original
stranee:/home/strano/linux_uvc# cp uvcvideo.ko /lib/modules/TUO_KERNEL/usb/media/
Prendete per buoni i comandi sopra elencati e nel caso siate assaliti dai dubbi commentate, perchè altrimenti la trattazione di ogni comando con i suoi perchè sarebbe molto complicata, esulando dalla guida.
Avvio modulo e test
Per caricare il modulo date da terminale
stranee:~# modprobe uvcvideo
Ora scarichiamo un programmino per testare la webcam:
stranee:~# apt-get install luvcview
e avviamolo per poter vedere il nostro faccione distrutto per la compilazione del modulo 😀
stranee:~# luvcview -f yuv
Con la webcam è fatta.
Se nel frattempo utilizzando così a fondo la tastiera vi siete domandati se i tasti a scelta rapida funzionano, la risposta è si. Vi riporto la tabella che trovate sul wiki
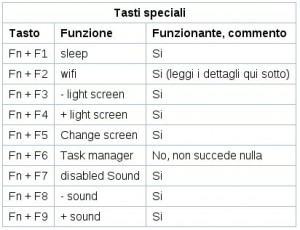
Andiamo ora a parlare dell’hard-disk dell’EeePc: come tutti i suoi colleghi non è immortale e scrivendoci continuamente sopra esso si deteriora. Per preservare al meglio l’hard-disk possiamo effettuare alcuni accorgimenti, come assegnare un filesystem tmpfs a quelle directory che non devono sopravvivere ad ogni spegnimento con conseguente riavvio del computer:
Utilizziamo il comando da terminale echo per scrivere il file fstab (il file che dà le informazioni sui dispositivi da montare all’avvio)
stranee:~# echo “tmpfs /tmp tmpfs defaults 0 0” >> /etc/fstab
Se per modificare fstab preferite usare un editor testuale con interfaccia grafica, ne installiamo uno leggero come leafpad
stranee:~# apt-get install leafpad
stranee:~# leafpad /etc/fstab
Il secondo comando apre fstab con leafpad: andiamo ad aggiungere alla fine del documento
tmpfs /tmp tmpfs defaults 0 0
Altro piccolo accorgimento è far si che l’hard-disk venga scritto ogni 15 secondi e non ogni 5: modifichiamo quindi il file /etc/sysctl.conf. Possiamo usare sia nano che leafpad
stranee:~# nano /etc/sysctl.conf
stranee:~# leafpad /etc/sysctl.conf
Ovviamente solo uno dei due comandi sopra scritto andrà usato: aperto il documento effettuiamo la seguente modifica
vm.dirty_writeback_centisecs = 1500
OTTIMIZZIAMO IL SOFTWARE
Per ora sono due i software che abbiamo installato: leafpad e lxterminal, ambedue mirano a salvaguardare le risorse dell’EeePc.
Prima di installare ulteriore software andiamo a scaricare localepurge, pacchetto che rimuove i file locali superflui, facendoci risparmiare un bel po’ di Mb
stranee:~# apt-get install localepurge
Una volta scaricato, eseguiamo localepurge
stranee:~# localepurge
In questo modo localepurge verrà eseguito dopo ogni utilizzo di apt, liberando spazio sul sistema.
Ovviamente in ogni computer che si rispetti non può mancare il browser web: inizilmente avevo optato per Opera, visto la leggerezza e la possibilità di avere un client torrent integrato, ma purtroppo dopo vari benchmark ho notato che in alcuni casi la CPU veniva utilizzata oltre il 90%…un po’ troppo.
L’altra opzione è Firefox, ma anche lui non è famosissimo per la salvaguardia della CPU: quindi perchè non utilizzare il browser proprio di Debian? Proviamo quindi Iceweasel
stranee:~# apt-get install iceweasel iceweasel-l10n-it
In questo modo oltre ad installare iceweasel installeremo anche il language-pack italiano.
Per quanto riguarda i siti in flash possiamo appellarci a due opzioni: gnash, opensource, o il plugin della adobe, closed-source.
Per il primo caso
stranee:~# apt-get install gnash
Per il secondo caso
stranee:~# wget http://fpdownload.macromedia.com/get/flashplayer/current/install_flash_player_10_linux.deb
stranee:~# dpkg -i NOME_PACCHETTO
Se il secondo comando vi restituisce qualche errore di dipendenza citando libcurl3 allora
stranee:~# apt-get -f install
in questo modo installate sia le dipendenze che il pacchetto scaricato.
Tocca ora ad un bel client MSN: emesene è il più veloce, leggero e completo.
stranee:~# apt-get install emesene
Per visulizzare le immagini invece vi consiglio, così come il sito di lxde, gpicview
stranee:~# apt-get install gpicview
Da studente universitario sono inondato di PDF e quindi non posso fare a meno di utilizzare un visualizzatore per documenti di queto genere: installiamo epdfviewer
stranee:~# apt-get install epdfviewer
Penso che il software necessario ed utile ad un computer come l’EeePc 4G sia perlopiù questo. Se avete dubbi o richieste non esitate a commentare e a contattarci!
OTTIMIZZIAMO IL BOOT
Abbiamo già trattato in passato il boot linux (1 e 2): anche qui c’è da migliorare. Ovviamente usando una normale distribuzione linux i consigli degli articoli passati rimangono e a questi voglio aggiungerne uno piccolopiccolo. Abbiamo installato il minimo indispensabile, se quindi non volete installare altro software come Bum vi ricordo il comando che serve a rimuovere un servizio da tutti i runlevel
stranee:~# update-rc.d -f NOME_SERVIZIO remove
Ovviamente a NOME_SERVIZIO va sostituito niente poco di meno che il servizio prescelto!
Con questo credo di aver concluso. Ma continuate a seguirci perchè per informaniaci.it i test non finiscono mai!
