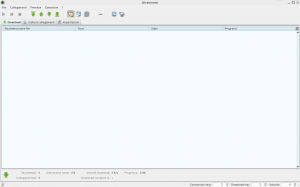JDownloader è un download-manager che riesce a gestire i download della quasi totalità dei siti di hosting come Megaupload e Rapidshare.
In questo articolo Informaniaci vi darà una panoramica esauriente che vi aiuterà al meglio nell’utilizzo di questo programma.

Rechiamoci alla pagina per il download del programma. Sono disponibili versioni per Windows, Linux e Mac.
Sotto la voce Windows troveremo vari mirror che permetteranno il download degli eseguibili, mentre sotto la voce Linux sarà possibile scaricare o lo zip con all’interno il file Java da avviare o uno script sh.
Nel caso Linux vi consiglio di scaricare lo script sh, per due motivi: è molto comodo poichè si comporta come qualsiasi file di installazione automatizzato e perchè utilizza appieno le potenzialità del programma, cosa che potrebbe venir meno nel caso usiate i sorgenti.
Ricordatevi però di usare, nel sistema linux, la versione Java della Sun Microsystem, altrimenti lo script sh non funzionerà.
Per l’installazione sotto Windows tutto procede come una normale installazione.
Per quanto riguarda Linux, una volta scaricato lo script sh eseguiamo il comando per renderlo eseguibile a tutti gli utenti, il tutto con i privilegi di root
debian-strano:/home/strano/Downloads# chmod +x jd.sh
strano@debian-strano:~/Downloads$ ./jd.sh
Una volta installato il programma, basterà riavviare lo script sh per poter usufruire di JDownloader.
Avviato per la prima volta, vi troverete di fronte questa schermata, con grafica molto semplice ed essenziale ma allo stesso tempo molto accurata. Oltre ai canonici menu nella top-bar File, Collegamenti, Premium, Estensioni e ?, sono presenti tre schede, Download, Collegamenti e Impostazioni.
Dirigendoci nella scheda delle Impostazioni, potremo cominciare a settare per il meglio JDownloader.
Troveremo tre macro-sezioni Base, Moduli e Plug-in & Add-on.
Base >> Generale
Impostazioni di tipo generale riguardanti il programma, come il livello di log, ossia i messaggi che lascia il programma (per esempio di errore), la preferenza riguardo gli aggiornamenti se automatici o meno ed infine l’installazione di Flashgot un add-on per Firefox, che fa da download manager integrato.
Base >> Download&Connessioni
Qui potremo selezionare la cartella dove verranno ubicati i Download, sia i file temporanei che i file completati, e decidere se in tale cartella verranno create delle sottocartelle per contenere ognuna i vari file dei diversi download.
Le opzioni per il controllo dei download sono molti chiare: si può decidere se rimuovere i download completati dalla finestra di avanzamento e il comportamento del programma nel caso un singolo file sia già presente nella cartella sopra selezionata.
Base >> Download&Connessioni >> Internet&Rete
La parte interessante di questa sezione è il supporto proxy, infatti JDownloader vi permette di scaricare anche dietro proxy, basterà impostare tutte gli estremi.
Base >> Download&Connessioni >> Avanzate
Come dice il nome della sezione, qui vi sono opzioni per utenti abbastanza esperti, come il controllo IP e le modalità di scrittura: nel primo caso se non sapete ciò che state facendo lasciate le impostazioni così come sono, mentre nel secondo caso è selezionato un controllo del file mediante Checksum quando possibile.
Base >> Interfaccia Utente
In questa sezione vi sono le linee generali sull’aspetto del programma, dove potrete selezionare lo stile e la lingua. Mentre con l’opzione sul Tempo di visualizzazione della finestra di input possiamo decidere, in secondi, quanto tempo le finestre in cui dobbiamo scrivere qualcosa (es. password per i pacchetti) rimangano visualizzate a schermo.
Base >> Interfaccia Utente >> Barra Strumenti
Qui possiamo personalizzare la barra strumenti sotto al top-menu. Quella dove sono presenti i tasti di play e pausa, per intenderci. Ogni tasto ha un esauriente descrizione.
Base >> Interfaccia Utente >> Cattura Collegamenti
Tramite questa scheda settiamo il funzionamento per catturare i link da cui vogliamo scaricare. Molto chiaro, vi consiglio di lasciare le impostazioni così come le trovate.
Base >> Interfaccia Utente >> Browser
Per selezionare il browser da avviare, in caso di necessità, direttamente da JDownloader.
Base >> Interfaccia Utente >> Avanzate
Avanzate, molto semplici, riguardanti la grafica.
Moduli >> JD AntiCaptcha
Per attivare o meno la rivelazione automatica dei codici captcha, quelle immagini che rappresentano lettere poco visibili o incastonate fra di loro presenti in molti siti di file-sharing. Senza aver passato la barriera di questo codice, il download non parte.
Nel caso il programma non riuscisse a riconoscere il codice apparirà una finestra in cui possiamo aggiungere manualmente il codice.
Moduli >> Riconnessione
Questa è forse la funzionalità più apprezzata di JDownloader, soprattutto per le persone che non possiedono account Premium. Infatti permette di aggirare i limiti di questi siti, che operano controllo su indirizzi IP, effettuando riconnessioni automatiche al termine delle quali l’indirizzo IP nuovo permette di continuare il download. Automatizza quindi la procedura di spegnimento del router.
Basterà selezionare il proprio router dalla lista (lunghissima) messa a disposizione dopo aver cliccato su Seleziona Router. Dopo ciò selezionate Ottieni Ip Router e poi su Crea script di riconnessione.
Moduli >> Passwords & Logins
In questa sezione possiamo invece inserire in maniera molto comoda una lista di password che possono servire sia per gli archivi che per HTAccess.
Plugin & Addons >> Server e Premium
In questa sezione ci sono le impostazioni sui server e sugli account premium. Qui possiamo avere una panoramica di tutti i servizi di hosting (e non solo) supportati da JDownloader: affianco a questa lista di servizi ci sono varie possibilità di spunte. Tra cui l’accettazione dei TOS (Terms of Service), necessari per alcuni servizi, e relativa accettazione. Selezionabile anche la possibilità di utilizzare gli account premium.
Plugin & Addons >> Server e Premium >> Premium
Questa sottosezione è dedicata agli account premium. Per aggiungerli basta selezionare Aggiungi Account e selezionare il relativo servizio di hosting. Fatto ciò bisogna inserire gli estremi dell’account ed il gioco è fatto!
Plugin & Addons >> Estensioni
In questa sezione invece si gestiscono le estensioni. Non ci sono impostazioni importantissime, a differenza della natura delle estensioni. Infatti qui c’è il cuore della decompressione automatica con relativa unione dei pacchetti che vanno a formare il file scaricato.
Con questo chiudiamo la nostra panoramica sulle impostazioni. Vediamo ora come funziona JDownloader!
Navigando nel web, basterà selezionare un qualsiasi link di download (o insieme di link) e copiare negli appunti questo link. Appena avrete copiato, dirigetevi nella schermata di JDownloader: il programma si sarà spostato automaticamente nella scheda Cattura Collegamenti. Qui JDownloader avrà riconosciuto i link appena copiati e li starà organizzando (se un gruppo di link che formano un unico file) e controllando che i file siano on-line.
Una volta effettuato il controllo ed avuto esito positivo, basterà cliccare su Continua per far partire i download.
Se invece si vuole aggiungere un link manualmente, nella scheda Cattura Collegamenti bisogna selezionare in basso Aggiungi URL. Sempre nella stessa scheda è presente il tasto Carica Contenitore che dà la possibilità di caricare un file DLC, file generato da JDownloader che contiene i link a tutti i file di un determinato download.
Una volta avviato il download ricordiamoci di inserire la password dell’archvio, se presente, altrimenti una volta finito il download JDownloader non potrà estrarre ed unire gli archivi automaticamente. Questo è possibile sia tramite l’impostazione che abbiamo descritto più sopra, sia cliccando due volte, nella scheda download, sul nome del pacchetto-padre (quello che li contiene tutti) per poi inserire la password dell’archvio nell’apposito campo nella finestra apparsa in basso.
Ci sembra di essere stati abbastanza esaurienti
Ovviamente aspettiamo commenti, aiuti e richieste. Qui per aiutarvi e divertirci!
Enjoy us!